|
Erstellt eine Kopie der gewünschten Ansicht mit 3D-Darstellungen der Profile.
Die Profile dieser 3D-Ansicht können zur Darstellung von schwierigen Schnitten und Bearbeitungen mit CAD-Funktionen bemaßt werden.
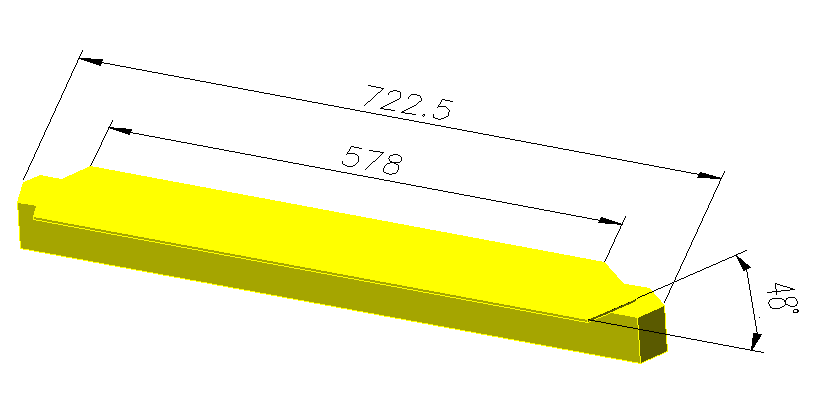
Tipp: Sollten Sie anschließend durch die Veränderung des Ansichtpunktes im CAD Probleme mit Ihrer Zeichnung haben, verwenden Sie zur Lösung des Problems den Befehl "RESET TARGET"  aus der Multifunktionsleiste -> SYSCAD 20XX -> Konfig. aus der Multifunktionsleiste -> SYSCAD 20XX -> Konfig.
BIM Export
Werkzeugkasten SYSCAD-Schnittgenerierung / SYSFLY-Ansicht -> 
|
|
Multifunktionsleiste: SYSCAD-Schnittgen -> Gruppe Zuschnittsliste -> 
|
|
|
|
Der Befehl BIM-Export erzeugt ein 3D-Modell Ihrer SYSCAD-Ansicht in eine eigenständige Zeichnung. Profile und Füllungen werden in einfache 3D-Körper umgewandelt. Die Dichtungs- und Glasleisten-Kontur ist nicht maßstäblich. Bei Flügeln, die vor die äussere Rahmenebene überstehen, wird die Kontur an der dieser Rahmenebene zugeschnitten.
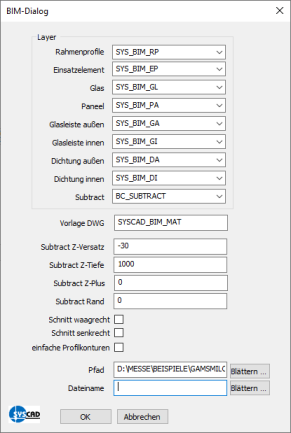
|
|
Die Materiallayer können verändert werden. Für die schnelle Zuweisung von Materialien können Sie die Vorlage DWG SYSCAD_BIM_MAT verwenden.
Die Einstellung Subtract Z-Versatz wird für die Verschiebung des BIM-Modells zum Abzugskörper verwendet.
Die Tiefe des Abzugskörpers wird unter der "Subtract Z-Tiefe" definiert.
Der Mauerluft können Sie durch die Variable "Subtract Rand" einstellen.
|
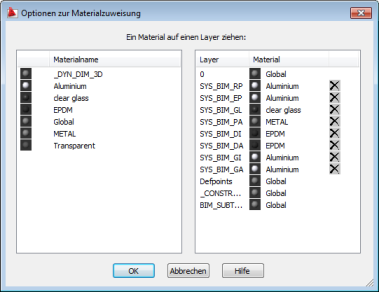
|
In der Beispiel-Vorlage SYSCAD_BIM_MAT.DWG sind über den Befehl "matanhang" die Materialien definiert (AutoCAD) und den SYSCAD Layern zugewiesen.
Im BricsCAD kann dies über den Zeichnungs-Explorer getan werden.
|
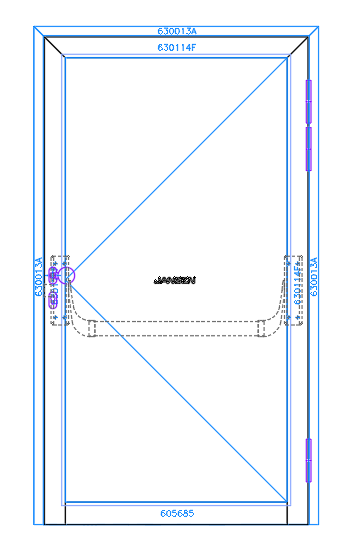
SYSCAD 2D-Ansicht
|
Die Funktion KGL_BIM_ADDEED  ermöglicht die Zuweisung von 3D-Blöcken an 2D-SYSCAD Ansichten. ermöglicht die Zuweisung von 3D-Blöcken an 2D-SYSCAD Ansichten.
|
Starten Sie den Befehl KGL_BIM_ADDEED 
und wählen das gewünschte Profil zur Zuweisung des 3D-Objekts aus. In diesem Fall das rechte Rahmenprofil. Die Bänder oben und unten sind bereits zugewiesen.
Das 2. Band von oben fehlt noch.
Der folgende Dialog erscheint:
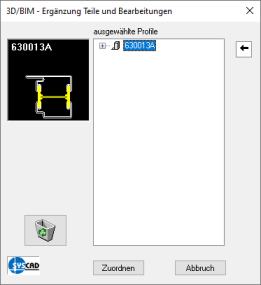
|
Ziehen Sie mit der linken Maustaste den Schiebepfeil  auf das gewünschte Profil. In diesem Fall eben das rechte Rahmenprofil. auf das gewünschte Profil. In diesem Fall eben das rechte Rahmenprofil.
Die Dateiauswahl erscheint. Wählen Sie den gewünschten 3D-Block
|
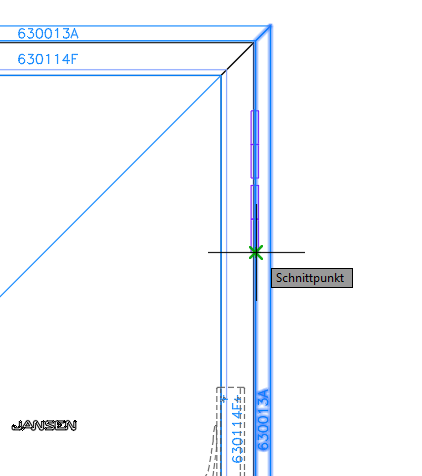
|
In der Zeichnung definieren Sie den Zuordnungspunkt des gewünschten Blockes.
Hier der Schnittpunkt des 2D-Bandblocks mit der Profilkante.
|
Diese Dialogbox erscheint:
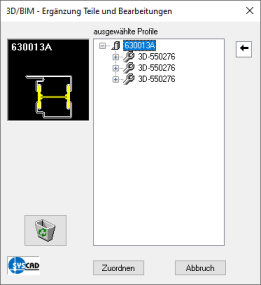
|
Klicken Sie auf "Zuordnen"
|
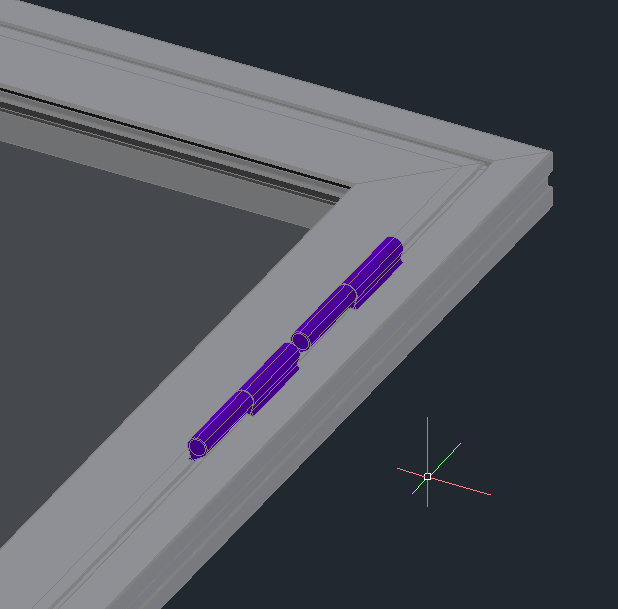
Das Ergebnis
|
| 




